Download R And Rstudio
- Please see the R FAQ for general information about R and the R Windows FAQ for Windows-specific information. Other builds Patches to this release are incorporated in the r-patched snapshot build.
- R is a programming language. To use R, we need to install an Integrated Development Environment (IDE). Rstudio is the Best IDE available as it is user-friendly, open-source and is part of the Anaconda platform. Anaconda free open source is distributing both Python and R programming language.
- Download and install R Statistical Software and RStudio. For more Statistics and R Programming Tutorials: To download R programming Software go to https://www.r-project.org.
- Support for floating licenses, which make it easy to run RStudio Server Pro in Docker containers, virtual machines, and cloud computing instances. Improved session management, which allows analysts to label, multi-select, force quit and otherwise self-manage their R sessions.
- Download R And Rstudio
- R Studio Update
- Download R And R Studio For Windows
- Download And Install R And Rstudio
R is a computer language. It’s a tool for doing the computation and number-crunching that set the stage for statistical analysis and decision-making. RStudio is an open source integrated development environment (IDE) for creating and running R code. It’s available in versions for Windows, Mac.
RStudio is a relatively new and shiny editor for R. It’s easy to use, it has a decent Help page, it has very good support, and it incorporates R in a practical way. Of course, you’re free to work with any text editor you like.
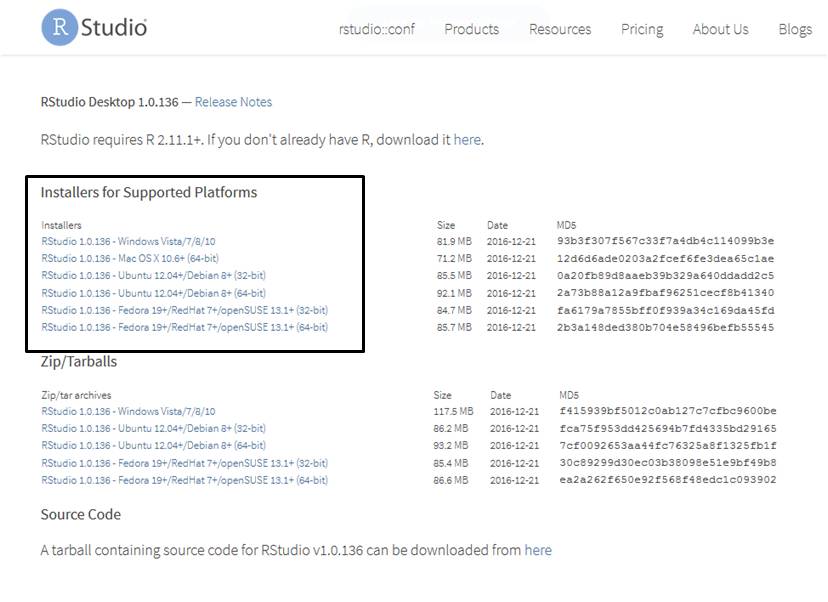
How to install RStudio
Installing RStudio is easy. Just follow these steps:
Go to RStudio Download.
Click the Download RStudio Desktop button.
Select the installation file for your system.
Run the installation file.
RStudio will be installed on your system. It normally detects your latest installed R version automatically. If you didn’t do anything funky, you should be able to use R from within RStudio without extra configuration.
How to configure RStudio
You may want to use a different R version from the one RStudio detected. For example, you may want to use R in a 64-bit context. Or RStudio may not have recognized your installation of R. In that case, you can set which R version to use by choosing Tools→Options to open the Options pane.
To change the R version, click the Change button. Then you can switch between the default 32-bit R installation or the 64-bit R installation (if installed), or you can choose a specific version of R. (RStudio lists all the versions it can find.)
If you click Browse, you can select the root directory for any R version you want to use. Aadugiran kannan serial story. This folder normally looks something like …/R/R-n.n.n. If you select an R version that has both 32-bit and 64-bit builds, RStudio will ask you which build you want to use.
In the Options pane, you also can tweak the behavior of R in RStudio. If you click the General icon in the left column, you get all the default options for R in RStudio:
Initial working directory: You can set the default working directory R will use at startup.
Save workspace to .RData on exit: Your options are Ask, Never, or Always. By default, RStudio asks you whether you want to save the workspace when you quit.
Restore .RData into workspace at startup: Select this check box to let RStudio restore the workspace automatically at startup. RStudio will look for a saved workspace in the root folder or the default working directory.
Always save history (even when not saving .RData): Select this check box to have RStudio always save the history. If you don’t select this check box, RStudio doesn’t save the history when you exit the program.
Use single global history (rather than per-working directory): Select this check box to have RStudio always save the history in a single global file.
Remove duplicate entries in history: If you select this check box, RStudio removes duplicate entries from your history when the history is saved.
Comprehensive R Archive Network (CRAN) mirror: Click the Change button to set the CRAN mirror site that RStudio uses to install new packages.
These settings work for R only from within RStudio. If you use R with another editor or by itself, the settings in RStudio will have no effect.
RStudio is a relatively new and shiny editor for R. It’s easy to use, it has a decent Help page, it has very good support, and it incorporates R in a practical way. Of course, you’re free to work with any text editor you like.
How to install RStudio
Download R And Rstudio
Installing RStudio is easy. Just follow these steps:
Go to RStudio Download.
Click the Download RStudio Desktop button.
Select the installation file for your system.
Run the installation file.
R Studio Update

RStudio will be installed on your system. It normally detects your latest installed R version automatically. If you didn’t do anything funky, you should be able to use R from within RStudio without extra configuration.
How to configure RStudio
You may want to use a different R version from the one RStudio detected. For example, you may want to use R in a 64-bit context. Or RStudio may not have recognized your installation of R. In that case, you can set which R version to use by choosing Tools→Options to open the Options pane.
To change the R version, click the Change button. Then you can switch between the default 32-bit R installation or the 64-bit R installation (if installed), or you can choose a specific version of R. (RStudio lists all the versions it can find.)
Download R And R Studio For Windows
If you click Browse, you can select the root directory for any R version you want to use. This folder normally looks something like …/R/R-n.n.n. If you select an R version that has both 32-bit and 64-bit builds, RStudio will ask you which build you want to use.
In the Options pane, you also can tweak the behavior of R in RStudio. If you click the General icon in the left column, you get all the default options for R in RStudio:
Initial working directory: You can set the default working directory R will use at startup.
Save workspace to .RData on exit: Your options are Ask, Never, or Always. By default, RStudio asks you whether you want to save the workspace when you quit.
Restore .RData into workspace at startup: Select this check box to let RStudio restore the workspace automatically at startup. RStudio will look for a saved workspace in the root folder or the default working directory.
Always save history (even when not saving .RData): Select this check box to have RStudio always save the history. If you don’t select this check box, RStudio doesn’t save the history when you exit the program.
Use single global history (rather than per-working directory): Select this check box to have RStudio always save the history in a single global file.
Remove duplicate entries in history: If you select this check box, RStudio removes duplicate entries from your history when the history is saved.
Comprehensive R Archive Network (CRAN) mirror: Click the Change button to set the CRAN mirror site that RStudio uses to install new packages.
Download And Install R And Rstudio
These settings work for R only from within RStudio. If you use R with another editor or by itself, the settings in RStudio will have no effect.
