Asus Smart Gesture Install
Some people may happen to that ASUS Smart Gesture cannot work, or after Windows 10 update, the application cannot be found. When you try to open it from the taskbar, the ASUS Smart Gesture icon is missing. You can do nothing to reset or check it.
Some people have reported that they are unable to uninstall Asus Smart Gesture driver on Windows 10, since the device driver has been creating issues after the computer was upgraded to Windows 10. ASUS Smart Gesture is a touchpad driver that can sense and identify gestures made by users’ fingers and palm contact. However, it is still in a development phase and can have some issues. I really like that everything is now included in window's own mouse settings, unlike with the asus drivers with which you had to use the smart gesture program to edit mouse settings and some of the settings don't even work with asus drivers. Here is the list of ASUS Smart Gesture Drivers we have for you. To Download ASUS Smart Gesture Drivers you should Download Our Driver Software of Driver Navigator. Then you can download and update drivers automatic. Just Download and Do a free scan for your computer now. Type Name Driver Size. ASUS Smart Gesture (Touchpad Driver) update 2.2.10 Seems to be more responsive to tap for left click The touchpad still goes to 'sleep' after about 5 elephants of no use but quickly catches up with my finger, if there is an improvement in this it is minor.
This will be numerous problems if the ASUS Smart Gesture work failed or ASUS TouchPad driver meets error with Windows 10. For example, ASUS touchpad two fingers cannot be used well in Windows 10 or ASUS smart gesture failed to load image files.
Here are 6 ways telling you what to do when your ASUS touchpad is not working on Windows 10.
Solutions:
Solution 1: Check ASUS TouchPad Design
All the ASUS laptop touchpads are designed into two types: ClickPad without the left/right buttons and SmartPad with the left/right buttons. In ASUS official site, it said the ASUS smart gesture AP only supports the ClickPad design. You should identify what the touchpad type you are using. Normally, if you are using a ChromeBook or ZenBook, it will support ASUS smart Gesture.
The above image is two different types of your ASUS notebook touchpad. So if you are using the Smartpad, you cannot use the ASUS smart Gesture. And even though you install it in these Notebooks, the Smart Gesture will do nothing.
Solution 2: Use ShortCut to Open ASUS Smart Gesture
If your ASUS Smart Gesture has no response when you touch the finger or fingers on it, maybe the touchpad function is turned off. So you can re-enable it. For ASUS notebook, press FN + F9 to enable it to make ASUS Smart Gesture work properly. So at first you need to know how to turn on ASUS Smart Gesture if it is disabled by accident?
Related: Function Keys Not Working on Windows 10
Solution 3: Check ASUS Smart Gesture Settings
If you connect a USB or wireless mouse to laptop, and the mouse detection in ASUS Smart Gesture is set to disable TouchPad, it may cause ASUS Smart Gesture stop working. So if you want to use the mouse and Smart Gesture, you should uncheck it.
1. Open ASUS Smart Gesture, and choose Mouse Detection tab.
2. Uncheck the option of Disable touchpad when mouse is plugged in.
Now, even though you plug in a mouse into the Notebook, you can also use the ASUS Smart Gesture to do all the things.
Tips: For the mouse checking, there is another easy way you can take. If you have a USB or wireless or Bluetooth mouse connected, try to plug off the mouse cable or USB receiver, and then move your finger to the ASUS TouchPad to see if the mouse cursor run.
Solution 4: Reset ASUS Smart Gesture
Maybe the ASUS Smart Gesture work failed appears due to some incorrect settings, and you can fix it by resetting Smart Gesture.
Asus Smart Gesture Won't Install
1. Open ASUS Smart Gesture. You can type its name in the search box beside Start Menu.
2. In Gesture tab, click Set all to default. All the Smart Gesture settings will go back to default.
Step 3: Click Apply and OK. Restart your computer.
Then you will find the problem is solved. And you can move the cursor with your finger when it touches the TouchPad.
Solution 5: Uninstall ASUS Smart Gesture and Reinstall it
Sometimes ASUS Smart Gesture cannot work on your Windows 10 and Windows 7 because the software is outdated or there are some errors in this software. In this case, you can uninstall this program in control panel, and then download a new one. Steps are as the following. And there are several ways to uninstall it.
1. Type Control Panel in the search box and click the result.
2. Select Uninstall a program.
3. Locate ASUS Smart Gesture in the list and right-click it to uninstall the program.
This is the normal way to uninstall it. But many people said that they cannot find ASUS Smart Gesture in control panel or there is only the Windows Driver Package – ASUS (ATP) Mouse.
Another way to uninstall ASUS Smart Gesture
1. Open Windows 10 File Explorer by double-clicking This PC on your desktop.
2. Search ASUS Smart Gesture on the top right corner. Then all the files related to ASUS Smart Gesture will appear.
3. Delete all the files. You should know that these files will not disappear until you restart the computer.
4. Restart your ASUS computer.
After uninstalling ASUS Smart Gesture in Windows 10, 8, 7, you should install the new version now.
You can download the Download ASUS Smart Gesture in ASUS’s official website. You will find the download link at the bottom of the page.
You can follow your Windows 10 version to consider downloading the 32 bit or 64 bit version.
Tips:
Before you install the ASUS Smart Gesture, you should reinstall the ATK drivers. And you can get it from here: ASUS ATK Package driver (32-bit) and ASUS ATK Package driver (64-bit).
After it is reinstalled, you need to customize your ASUS touchpad settings again. Then you can use your ASUS Smart Gesture.
And another thing you should know is that after installing ASUS Smart Gesture, the ASUS ELAN TouchPad driver and ASUS Virtual Touch will disappear. Because ASUS Smart Gesture is more powerful, you will not need the TouchPad driver again. Of course, you can also update the TouchPad driver. Arma 3 altis life download.
Solution 6: Update ASUS Touchpad Driver
After you installed ASUS Smart Gesture, you will see the ASUS TouchPad in device manager. If you have checked that your ASUS smart gesture is enabled, what confuses you is that it still cannot work. You can try to update the ASUS touchpad driver for Windows 10 to make it work normally. Actually, the ASUS TouchPad driver is the ASUS Smart Gesture driver.
Update ASUS Touchpad Driver Automatically
If you think the ASUS Smart Gesture work failed is a complex problem, you can use Driver Booster. It is a professional drivers download and update tool to update all the ASUS drivers including the touchpad driver. It can fix ASUS Smart Gesture driver issue easily and fast.
1. Download, install and run Driver Booster on your computer.
2. Click Scan.
3. Click Update.
All you need to do in the whole updating process is to click two times and Driver Booster will finish the downloading in several seconds.
Updating Smart Gesture Driver by Device Manager
1. Open Device Manager.
You can type Device Manager in the search box and press Enter to the Device Manager window.
2. Locate Mice & other pointing devices and expand it.
3. Right-click the ASUS touchpad and choose to Uninstall it.
4. Close the device manager and restart the ASUS Chromebook, ZenBOOK or ZenBook Pro.
After you reboot the computer, you can see the ASUS smart gesture and the touchpad can work well in your ASUS this time.
Above all, these are the best and most common ways to help you resolve the problem of the ASUS smart gesture not working. Whatever way you would like to choose, it will set your mind at ease if you can follow the steps one by one.
Related Articles:
Hi Tamim,
Thank you for being a part of Windows 10 Insider Preview.
I appreciate you for providing details about the issue and we are glad to assist.
Before we proceed, I need more information to help you better.
What is model of your Asus laptop?
Does your system display support touch enabled feature?
Try the following methods and check if it helps:
Method 1: Run the hardware device troubleshooter and check if it helps.
Follow the below steps:
1. Type troubleshooting in the search bar.
2. Select Troubleshooting.
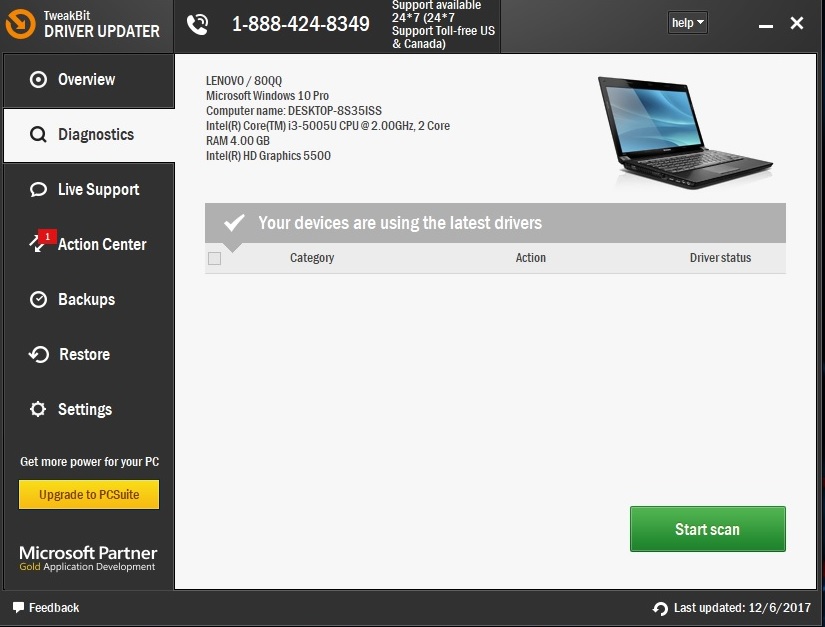
3. Select View all on the top left corner.
4. Click on Hardware and Devices.
5. Follow the on-screen instructions to run the troubleshooter.
If the issue persists then follow the below method.
Method 2:
Asus Smart Gesture Install Error
Refer to the following Asus support article on Troubleshooting: Multi-finger Gesture.
Reference: Refer to the following Microsoft article on Windows 10 help & how-to.
Hope the above information helps. Reply with necessary information and the result to help you further.
Asus Smart Gesture Installation
Thank you.